今天看到ㄧ個有趣的APP,一開始以為是計算機,因為是免費版所以下載試用。發現除了可以用完整的數學列式方式來計算並得到解答,還可以解簡單的數學函數。
有iPad及iPhone不同版本
可以先下載免費版適用,有需要的可以升級為更專業的進階版本。
iPad版本:
Calculation Fx Free (免費版)
https://itunes.apple.com/tw/app/calculator-fx-free/id824800247?l=zh&mt=8
Calculation++ Fx (進階完整版) NT$150
https://itunes.apple.com/tw/app/calculator++-fx/id761929893?l=zh&mt=8
詳細的使用方式介紹可以參考示範影片
http://www.youtube.com/watch?v=JzjWfvWRwhU
另外還有功能更強大的相關APP
Educidus Inc.的FX Math Solver (免費試用版)、FX Math for Education (完整版) NT$240,以及FX Algebra Solver (免費試用版)、FX Algebra for Education (完整版)NT$210
這系列APP對中學數學的學習很有幫助,除了解題外也會有解題過程講解和作圖過程動畫,是相當精緻的一套APP。很值得下載試用,有需要再購買進階版本。
以下是iPad版的連結
FX Math Solver (免費試用版)
https://itunes.apple.com/tw/app/fx-math-solver/id493941470?l=zh&mt=8
FX Math for Education (完整版) NT$240
https://itunes.apple.com/tw/app/fx-math-for-education/id832198101?l=zh&mt=8
FX Algebra Solver (免費試用版)
https://itunes.apple.com/tw/app/fx-algebra-solver/id562247345?l=zh&mt=8
FX Algebra for Education (完整版)NT$210
https://itunes.apple.com/tw/app/fx-algebra-for-education/id832318465?l=zh&mt=8
國小自然愛分享 iTeach Nature Blog
2014年3月14日 星期五
2014年1月12日 星期日
簡單學程式設計 code.org 簡介 (加 iPad 學程式設計APP:LightBot、Kodable、Hopscotch)
學程式一點都不難,英國教育部已規畫2014年5年級開始教程式設計(coding)或相關概念,韓國及新加坡都列入小學課程,如果我們還不開始,那會落後多少啊!
我目前正在校學教小學生學習程式設計,使用的軟體是自由軟體SCRATCH,它是一套由麻省理工學院研發的自由軟體,詳細內容請轉官網:http://scratch.mit.edu/。這個軟體用積木拼裝的方式,介面簡單易用,學生很容易上手,一些程式設計該有的基本功能都有,是很好的入門程式,雖然我是從五下才開始教這課程,但我相信程度好一點的中年級學生,應該也沒有太大的問題。
進入官網可以拉到最底下改語言為正體中文,否則預設會顯示簡體。
不過今天要介紹的不是SCRATCH,因為這個軟體應該有很多老師在用了,市面上也有一些教學用書,需要的可以參考。
今天要介紹的是,code.org, 這個網站是Hadi Partovi和Ali Partovi兄弟在2012年底創設的,目的是提升美國的資訊教育,尤其是程式設計(codeing)的能力,希望有更多學校應用這些課程,增加程式設計的課程或時數,培養更多具有coding能力的學生,以面對未來的發展。
目前這個網站已越來越受重視,更在2013年12月9日開始,啟動了一個Hour of Code活動,他們花好幾個月時間,透過廣告等遊說美國的學校加入這類的課程。而這想努力看來得到不少的回應,光在活動當週(12/9-12/16),就有超過1500萬人次參加,並編寫了5億行的程式碼。這項成果讓人非常振奮,目前這個活動雖然已經結束,但網站還是繼續提供,今天上去看,已經有超過2200萬人次參加,並已經有7.3億以上的程式碼產生,其中包括我的學生的貢獻。
打開官網介紹影片,可以看到許多重要人物的推薦,包刮美國總統歐巴馬、比爾蓋茲還有臉書創辦人祖柏克等,顯見其受重視的程度。
建議在教學時,先點首頁的start開始,英文好的直接選 Tutorials for beginners,然後點go開始學習。打開後會有時會顯示繁體中文,如果沒有的話,就只好拉到最底下,改選簡體中文了,這讓人有點感慨,對岸似乎比我們重視(還是人家比較重視對岸呀),都沒有繁體(正體)中文呀!
學生將中間的程式方塊,拖拉到中間,然後在 按左邊 Run Program (執行程式),目的是將憤怒鳥移到搗蛋豬位置,就算成功。
總共有20個關卡,學生對這樣的方式學習程式有很大的興趣,新鮮好玩又具有挑戰性。大部分學生都能帶適當的引導下完成20關的程式設計。
每一關剛開始都有過關的提示
這裡很重要,過關後點 Show code,會顯示程式碼
這樣可以讓學生真正接觸到程式語言,我在課堂上講解,學生也都很容易了解。
雖然英文,又是程式碼,但不用怕,學生經過這樣的遊戲過程,是很容易看得懂的。
完成20個關卡後可以輸入自己的單位和email登錄完成,會給你一張證書喔。
這個網站還有許多課程,都相當值得應用在教學中,還有較高階的課程適合國高中學生學習,有興趣的可以試試看。
另外配合Hour of code,還有三個在iPad可以用的APP,有免費版,值得下載應用。
LightBot
https://itunes.apple.com/tw/app/light-bot-hour-of-code/id749337888?l=zh&mt=8
Kodable
https://itunes.apple.com/tw/app/kodable/id577673067?l=zh&mt=8
Hopscotch
https://itunes.apple.com/tw/app/hopscotch-wei-er-tong-she/id617098629?l=zh&mt=8
在iPad執行畫面
LightBot
Kodable
我目前正在校學教小學生學習程式設計,使用的軟體是自由軟體SCRATCH,它是一套由麻省理工學院研發的自由軟體,詳細內容請轉官網:http://scratch.mit.edu/。這個軟體用積木拼裝的方式,介面簡單易用,學生很容易上手,一些程式設計該有的基本功能都有,是很好的入門程式,雖然我是從五下才開始教這課程,但我相信程度好一點的中年級學生,應該也沒有太大的問題。
不過今天要介紹的不是SCRATCH,因為這個軟體應該有很多老師在用了,市面上也有一些教學用書,需要的可以參考。
今天要介紹的是,code.org, 這個網站是Hadi Partovi和Ali Partovi兄弟在2012年底創設的,目的是提升美國的資訊教育,尤其是程式設計(codeing)的能力,希望有更多學校應用這些課程,增加程式設計的課程或時數,培養更多具有coding能力的學生,以面對未來的發展。
目前這個網站已越來越受重視,更在2013年12月9日開始,啟動了一個Hour of Code活動,他們花好幾個月時間,透過廣告等遊說美國的學校加入這類的課程。而這想努力看來得到不少的回應,光在活動當週(12/9-12/16),就有超過1500萬人次參加,並編寫了5億行的程式碼。這項成果讓人非常振奮,目前這個活動雖然已經結束,但網站還是繼續提供,今天上去看,已經有超過2200萬人次參加,並已經有7.3億以上的程式碼產生,其中包括我的學生的貢獻。
打開官網介紹影片,可以看到許多重要人物的推薦,包刮美國總統歐巴馬、比爾蓋茲還有臉書創辦人祖柏克等,顯見其受重視的程度。
建議在教學時,先點首頁的start開始,英文好的直接選 Tutorials for beginners,然後點go開始學習。打開後會有時會顯示繁體中文,如果沒有的話,就只好拉到最底下,改選簡體中文了,這讓人有點感慨,對岸似乎比我們重視(還是人家比較重視對岸呀),都沒有繁體(正體)中文呀!
學生將中間的程式方塊,拖拉到中間,然後在 按左邊 Run Program (執行程式),目的是將憤怒鳥移到搗蛋豬位置,就算成功。
總共有20個關卡,學生對這樣的方式學習程式有很大的興趣,新鮮好玩又具有挑戰性。大部分學生都能帶適當的引導下完成20關的程式設計。
每一關剛開始都有過關的提示
這裡很重要,過關後點 Show code,會顯示程式碼
這樣可以讓學生真正接觸到程式語言,我在課堂上講解,學生也都很容易了解。
雖然英文,又是程式碼,但不用怕,學生經過這樣的遊戲過程,是很容易看得懂的。
完成20個關卡後可以輸入自己的單位和email登錄完成,會給你一張證書喔。
這個網站還有許多課程,都相當值得應用在教學中,還有較高階的課程適合國高中學生學習,有興趣的可以試試看。
另外配合Hour of code,還有三個在iPad可以用的APP,有免費版,值得下載應用。
LightBot
https://itunes.apple.com/tw/app/light-bot-hour-of-code/id749337888?l=zh&mt=8
Kodable
https://itunes.apple.com/tw/app/kodable/id577673067?l=zh&mt=8
Hopscotch
https://itunes.apple.com/tw/app/hopscotch-wei-er-tong-she/id617098629?l=zh&mt=8
LightBot
Hopscotch
簡介:號稱領先日韓與業界的 康軒小學館 電子教科書APP
號稱領先日韓與業界的 康軒小學館 電子教科書 APP
去年(2013)初康軒推出了"康軒小學館"APP,當時功能尚未趕得上電字書光碟。充其量只是課本的PDF檔,而且也沒有一般PDFAPP可以有加註解功能,純粹提供閱讀而已,所以當時並沒有太過注意它,就把它定位在,學生回家不用帶回課本,而想複習的學生或給家長看而已。
而當時想要在iPad上執行電子教科書,也只有用遠端桌面的軟體,例如PocketCloud,這樣的軟體來連結一般電腦,而且要事先安裝好電子教科書或放光碟。實際在教室使用時,這樣的替代方案,實在不是很便利。
直到去年(2013)底,經過了一些改版,目前這個APP "康軒小學館",已提供幾乎所有教師可以運用的電子教科書功能。例如如同一般PDF軟體般隨意放大縮小畫面,也可以畫重點、註解和加圖片(圖片會顯示小縮圖,點擊後放大),也有教學中配合的掛圖和影片,隨時可以打開播放。另外也提供簡單測驗的功能,非常便利。
目前其他教科書出版社,都尚未提供這樣的APP,如過你剛好使用康軒教科書,可以下載來試用看看,再購買正式版本,他不但便利,還可替代電子白板。相信我,用iPAd來上課會比較有趣。
另外我發現他有一個很好的功能,一直是我在其他PDF軟體想找,但都沒有提供的。那就是可以隱藏註解、塗鴉、加入的圖片。這有一個好處,如果老師不只上一個班級,在上其他班級時,就不用再另外劃一次重點,事先準備的補充題材,也不用擔心被學生先知道了。更厲害的是,他提供直式單頁顯示,還有橫式雙頁顯示,適合各種顯示的需求。
點擊左上功能選項 "有筆的圖示" 和 "有眼鏡的圖示",可以開啟與關閉註解、塗鴉等。
試用版提供102學年度,五上國語、數學和自然課本各約10頁的試閱。但目前社會科尚未上架。商店提供101學年度和102學年度上學期國語、數學和自然與生活科技三科。一冊課本台幣90元,習作台幣30元,可以直接在線上購買。如果有需要用iPAd進行教學,這樣的價格應該可以接受,當然如果可以免費提供給教師使用那就更好啦,哈!
康軒小學館 APP
iPad版
https://itunes.apple.com/tw/app/kang-xuan-xiao-xue-guan/id551941147?l=zh&mt=8
Android版
https://play.google.com/store/apps/details?id=tw.com.knsh.G8D66A0F972EB44F39E4AAC54EC869929
另外康軒還提供幾個免費的APP,可以下載應用。
元素週期表
https://itunes.apple.com/tw/app/yuan-su-zhou-qi-biao/id583247902?l=zh&mt=8
神奇圓周角
https://itunes.apple.com/tw/app/shen-qi-yuan-zhou-jiao/id583259768?l=zh&mt=8
畢氏定理
https://itunes.apple.com/tw/app/bi-shi-ding-li/id583258865?l=zh&mt=8
去年(2013)初康軒推出了"康軒小學館"APP,當時功能尚未趕得上電字書光碟。充其量只是課本的PDF檔,而且也沒有一般PDFAPP可以有加註解功能,純粹提供閱讀而已,所以當時並沒有太過注意它,就把它定位在,學生回家不用帶回課本,而想複習的學生或給家長看而已。
而當時想要在iPad上執行電子教科書,也只有用遠端桌面的軟體,例如PocketCloud,這樣的軟體來連結一般電腦,而且要事先安裝好電子教科書或放光碟。實際在教室使用時,這樣的替代方案,實在不是很便利。
直到去年(2013)底,經過了一些改版,目前這個APP "康軒小學館",已提供幾乎所有教師可以運用的電子教科書功能。例如如同一般PDF軟體般隨意放大縮小畫面,也可以畫重點、註解和加圖片(圖片會顯示小縮圖,點擊後放大),也有教學中配合的掛圖和影片,隨時可以打開播放。另外也提供簡單測驗的功能,非常便利。
目前其他教科書出版社,都尚未提供這樣的APP,如過你剛好使用康軒教科書,可以下載來試用看看,再購買正式版本,他不但便利,還可替代電子白板。相信我,用iPAd來上課會比較有趣。
另外我發現他有一個很好的功能,一直是我在其他PDF軟體想找,但都沒有提供的。那就是可以隱藏註解、塗鴉、加入的圖片。這有一個好處,如果老師不只上一個班級,在上其他班級時,就不用再另外劃一次重點,事先準備的補充題材,也不用擔心被學生先知道了。更厲害的是,他提供直式單頁顯示,還有橫式雙頁顯示,適合各種顯示的需求。
點擊左上功能選項 "有筆的圖示" 和 "有眼鏡的圖示",可以開啟與關閉註解、塗鴉等。
試用版提供102學年度,五上國語、數學和自然課本各約10頁的試閱。但目前社會科尚未上架。商店提供101學年度和102學年度上學期國語、數學和自然與生活科技三科。一冊課本台幣90元,習作台幣30元,可以直接在線上購買。如果有需要用iPAd進行教學,這樣的價格應該可以接受,當然如果可以免費提供給教師使用那就更好啦,哈!
康軒小學館 APP
iPad版
https://itunes.apple.com/tw/app/kang-xuan-xiao-xue-guan/id551941147?l=zh&mt=8
Android版
https://play.google.com/store/apps/details?id=tw.com.knsh.G8D66A0F972EB44F39E4AAC54EC869929
另外康軒還提供幾個免費的APP,可以下載應用。
元素週期表
https://itunes.apple.com/tw/app/yuan-su-zhou-qi-biao/id583247902?l=zh&mt=8
神奇圓周角
https://itunes.apple.com/tw/app/shen-qi-yuan-zhou-jiao/id583259768?l=zh&mt=8
畢氏定理
https://itunes.apple.com/tw/app/bi-shi-ding-li/id583258865?l=zh&mt=8
2013年12月24日 星期二
在iPad上列印文件的作法
剛開始想在iPad要列印文件,遇到相當大的麻煩。因為iPad不像一般PC,只要安裝印表機驅動程式,列印時選印表機印出即可。
iPad列印的邏輯很不一樣,想在iPad、iPhone、iPod Touch 或 Mac列印,有一個方案,那就是選擇購買具有 AirPrint 功能的印表機,這樣在iPad 中隨時都可以點選AirPlay圖示,列印文件。
目前支援的印表機品牌可以到這裡查看:
http://support.apple.com/kb/ht4356?viewlocale=zh_TW&locale=zh_TW
另外大部分新的印表機除了能支援AirPrint外,還會搭配自己的APP,只要下載安裝就可以實現iPad列印文件了。例如HP的ePrint,上網註冊帳號與登錄印表機,便能雲端列印。
AirPrint 看來是一個不錯的列印解決方案,不過,如果你的印表機沒有這樣的功能,也不想換印表機,那就是需要其他的方案來解決了。
除了上面提到的兩個方式外,目前在iPad上要列印文件,大致上還有兩種方式。
第一種是找一台電腦,安裝類似Print Server服務的程式,再從iPad上的App來連接控制,並透過那台電腦來列印,像ThinPrint(Cloud Print)便是這樣的軟體。
另一種是獨立的APP(例如 PrintShare),他會掃描同網域下的印表機,並透過該APP來驅動這些印表機,好處是不用找一台電腦當SERVER,如果到一個陌生的環境,只要掃描到印表機,而且也驅動得起來的話,那便可以列印文件,但缺點是,如果遇到印表機驅動程式尚未支援,那也沒轍了。
以上的方案多少都有缺點,所以如果有大量的列印需求,還是用PC來印會比較方便。不過既然iPad實現了攜帶的便利性,雲端、遠端或無線列印的這些方案,也能在適當的時機發揮它的價值。
我試用過PrintShare這個軟體,正式版要150台幣,免費版只能列印範例而已。建議先下載安裝後,看看能不能掃描到你的印表機(必須連到網路),然後再考慮購買Premiun Key($150)。我購買了Premiun Key試用結果,在DropBox中要印照片或PDF檔沒問題,要印WORD檔便沒辦法而且連TXT檔也無法印出中文字,所以有印WORD等文件的,可能要考慮看看囉,要不然就是先轉成PDF檔再來列印。
目前試過最佳的解決方案,除了買一台有AirPrint功能的印表機外,就屬ThinPrint(Cloud Print)這套軟體最好用。他目前還是免費軟體,有興趣的可以下載試用看看。
官網在這裡 http://cloudprinter.thinprint.com/en-us/home.aspx
可以先看看介紹的影片
iPad 版 https://itunes.apple.com/tw/app/thinprint-cloud-printer/id636493856?l=zh&mt=8
iPhone 版 https://itunes.apple.com/tw/app/thinprint-cloud-printer/id636493856?l=zh&mt=8
Android 版 https://play.google.com/store/apps/details?id=com.cortado.thinprint.cloudprint
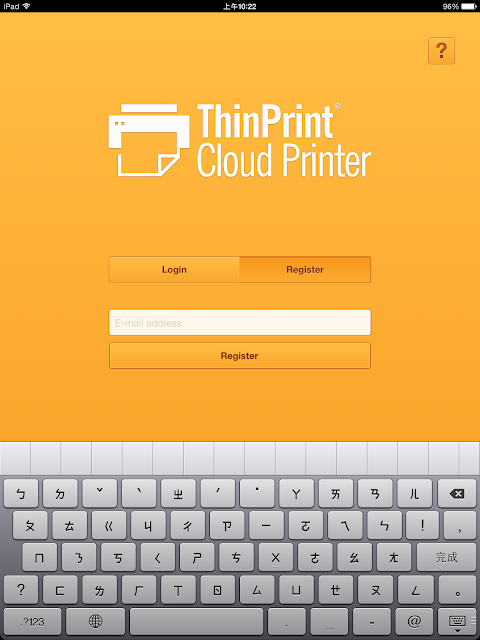
iPad列印的邏輯很不一樣,想在iPad、iPhone、iPod Touch 或 Mac列印,有一個方案,那就是選擇購買具有 AirPrint 功能的印表機,這樣在iPad 中隨時都可以點選AirPlay圖示,列印文件。
目前支援的印表機品牌可以到這裡查看:
http://support.apple.com/kb/ht4356?viewlocale=zh_TW&locale=zh_TW
另外大部分新的印表機除了能支援AirPrint外,還會搭配自己的APP,只要下載安裝就可以實現iPad列印文件了。例如HP的ePrint,上網註冊帳號與登錄印表機,便能雲端列印。
AirPrint 看來是一個不錯的列印解決方案,不過,如果你的印表機沒有這樣的功能,也不想換印表機,那就是需要其他的方案來解決了。
除了上面提到的兩個方式外,目前在iPad上要列印文件,大致上還有兩種方式。
第一種是找一台電腦,安裝類似Print Server服務的程式,再從iPad上的App來連接控制,並透過那台電腦來列印,像ThinPrint(Cloud Print)便是這樣的軟體。
另一種是獨立的APP(例如 PrintShare),他會掃描同網域下的印表機,並透過該APP來驅動這些印表機,好處是不用找一台電腦當SERVER,如果到一個陌生的環境,只要掃描到印表機,而且也驅動得起來的話,那便可以列印文件,但缺點是,如果遇到印表機驅動程式尚未支援,那也沒轍了。
以上的方案多少都有缺點,所以如果有大量的列印需求,還是用PC來印會比較方便。不過既然iPad實現了攜帶的便利性,雲端、遠端或無線列印的這些方案,也能在適當的時機發揮它的價值。
我試用過PrintShare這個軟體,正式版要150台幣,免費版只能列印範例而已。建議先下載安裝後,看看能不能掃描到你的印表機(必須連到網路),然後再考慮購買Premiun Key($150)。我購買了Premiun Key試用結果,在DropBox中要印照片或PDF檔沒問題,要印WORD檔便沒辦法而且連TXT檔也無法印出中文字,所以有印WORD等文件的,可能要考慮看看囉,要不然就是先轉成PDF檔再來列印。
Print Share
目前試過最佳的解決方案,除了買一台有AirPrint功能的印表機外,就屬ThinPrint(Cloud Print)這套軟體最好用。他目前還是免費軟體,有興趣的可以下載試用看看。
官網在這裡 http://cloudprinter.thinprint.com/en-us/home.aspx
可以先看看介紹的影片
iPad 版 https://itunes.apple.com/tw/app/thinprint-cloud-printer/id636493856?l=zh&mt=8
iPhone 版 https://itunes.apple.com/tw/app/thinprint-cloud-printer/id636493856?l=zh&mt=8
Android 版 https://play.google.com/store/apps/details?id=com.cortado.thinprint.cloudprint
使用 ThinPrint 要先註冊
所以下載安裝後打開APP,先點 "Register" 註冊。
註冊只要先填入email帳號,然後到信箱收取認證信件,認證後會收到第二封信,裡面有登入的密碼。
1.先打email註冊(取得Cortado ID)
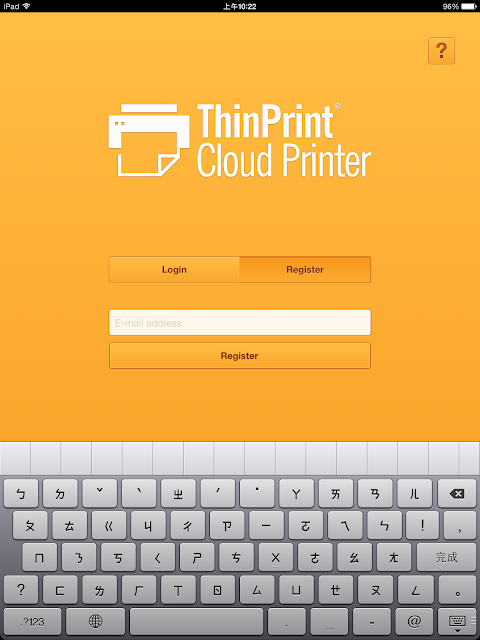
2.到信箱收取認證通知信,並點認證 "Confirm e-mail address"。
3.收第二封信,內有帳號(你的email)及預設密碼。也可以點 "change password"更改密碼。
4.到官網下載PC端程式 (Connector)。http://cloudprinter.thinprint.com/GetStarted.aspx
點選適當的版本下載。
點 Download後必須先輸入帳號密碼
進入後若沒有登錄過任何印表機則直接按Download下載
若有註冊過且有登錄過印表機,則會顯示如下的畫面,要再次安裝,則點 "here" 下載。
5.執行安裝程式都按 "Next" 直到完成 (Finish)。
6.安裝完後須輸入Cortado ID帳號密碼
7.任鄭成功後會在windows右下角通知列中顯示已啟動服務的訊息。
8.打開APP並輸入Cortado ID帳號密碼
9.之後可以直接印相簿裡的照片。
其他檔案則要開啟其他APP,例如DropBox,再將檔案丟給ThinPrint Cloud Printer ,以列印你的文件。
出現這個畫面,就表示文件已經印出去了。
目前試過word檔、PDF及照片都沒問題,但TXT檔的中文字會變亂碼,其他的再試試看。
這個軟體穩定度還不錯,也是免費的,所以推薦給大家試試看。希望可以一掃iPad列印的惡夢。
2013年12月22日 星期日
推薦遠端桌面軟體 PocketCloud 和 Splashtop 2 Remote Desktop - Personal
在應用iPad融入教學時,有時會覺得軟體的功能有限,或找不到類似的APP。會想換回電腦,接上單槍進行教學,在切換的過程中難免會有許多不便,而且當你身處在外,不管是授課、演講或坐在咖啡廳,想要搬一台電腦或筆電,也相當麻煩。
這時候你只需要一個可以連接遠端電腦的"遠端桌面軟體" 或稱遠端遙控、連接軟體,便可以解決。
只要在iPAd(或Android手機也可以)下載APP,再把遠電腦(或筆電)先安裝好對應的程式(通常免費),就可以在任何地方,透過網路,在你的iPad上,直接展示只能在電腦執行的任何程式。這樣的方案,可以幫助老師執行教科書廠商提供的電子教科書,就不用再把iPAd看作只是一個玩具,而在課堂上毫無用處了。
試用過幾個遠端桌面系統
有兩個可以推薦給大家
第一個是Dell公司出品的 PockeyCloud (免費板可連接一台,完整版要450台幣)
官網
http://www.pocketcloud.com/
也有中文介面 http://cn.pocketcloud.com/
看這裡也可以https://itunes.apple.com/us/app/pocketcloud-remote-desktop/id326512817?mt=8
你可以在iPad App Store 搜尋 pocketcloud free
或這裡https://itunes.apple.com/us/app/pocketcloud-remote-desktop/id398798399?mt=8
找到這個APP
安裝完後只要使用Google 的帳密連結即可,不用另外註冊。
進入後先點底下的設定,打入Google帳密:
登入後再點底下的"我的電腦"
可以看到目前已經安裝PC端程式並連結相同Google帳號的電腦,並顯示Online 或Offline。
再到官網下載 PC端的程式
下載PC端程式
推薦的第二套遠端桌面軟體 是 Splashtop 2 Remote Desktop - Personal
也是相當受到歡迎的一套軟體
目前他沒有免費版,通常售價要600元台幣,現在(2013-1221)正在特價,只要30元。很值得購買。(注意:免費版只能在同網域下連接電腦,跨網域必須付月租費。)
https://itunes.apple.com/us/app/splashtop-2-remote-desktop/id382509315?mt=8
使用前必須自行註冊帳號,不能直接用Google帳號。
安裝完後建立一個新的帳戶或登入剛申請的帳戶即可。
APP的登入操作畫面如下:
申請帳號要先同意服務條款
登入後先選解析度,用推薦的1024X768即可。
手勢操作的提示畫面,看完後先關閉。
關閉後連到PC的桌面。
選PC用戶並輸入密碼。
然後開啟PC端應用程式。
Splashtop的產品項目很多,也有許多進階功能,也有以月費方式購買的服務,有興趣的可以參考看看。
*Splashtop和PocketCloud 兩套軟體有一個很大的差別:
PocketCloud購買PRO版後可以跨網域連結PC。
但Splashtop則只能在相同的網域中連接,要跨網域需租用Anywhere Access Pack服務,每個月費用60元台幣,除非你的業務真的有這樣的需求,否則實在很不划算。不過購買的畫面中有一個免費獲得的禮物圖示(右上角),可以透過Facebook、Tweet推紋或email方式推薦朋友購買安裝。每一個朋友安裝即有一週免費體驗,最高有八週,有興趣的可以試用看看。
這時候你只需要一個可以連接遠端電腦的"遠端桌面軟體" 或稱遠端遙控、連接軟體,便可以解決。
只要在iPAd(或Android手機也可以)下載APP,再把遠電腦(或筆電)先安裝好對應的程式(通常免費),就可以在任何地方,透過網路,在你的iPad上,直接展示只能在電腦執行的任何程式。這樣的方案,可以幫助老師執行教科書廠商提供的電子教科書,就不用再把iPAd看作只是一個玩具,而在課堂上毫無用處了。
試用過幾個遠端桌面系統
有兩個可以推薦給大家
第一個是Dell公司出品的 PockeyCloud (免費板可連接一台,完整版要450台幣)
官網
http://www.pocketcloud.com/
也有中文介面 http://cn.pocketcloud.com/
看這裡也可以https://itunes.apple.com/us/app/pocketcloud-remote-desktop/id326512817?mt=8
你可以在iPad App Store 搜尋 pocketcloud free
或這裡https://itunes.apple.com/us/app/pocketcloud-remote-desktop/id398798399?mt=8
找到這個APP
安裝完後只要使用Google 的帳密連結即可,不用另外註冊。
進入後先點底下的設定,打入Google帳密:
登入後再點底下的"我的電腦"
可以看到目前已經安裝PC端程式並連結相同Google帳號的電腦,並顯示Online 或Offline。
再到官網下載 PC端的程式
這裡先打X
安裝後再用Google帳密連接即可。
注意:當Google密碼變更時,兩邊的密碼都要從新輸入,否則會連不起來。
使用時打開iPad的 PocketCloud APP,點選以連結並上線中的PC。
然後就和你再PC端的操作一樣,要打該台電腦的使用者登入密碼。(或在設定中先存使用者帳號及登入密碼,可自動登入)。
登入後還可以用手勢將畫面隨意放大縮小,上課時方常方便。
操作上有滑鼠和鍵盤功能,需要先習慣一下不同的操作方式。
由於Free版的PockeyCloud只能連一台PC
若有需要連兩台以上的,可以考慮購買PRO版,只要台幣150元。也算相當划算。
PRO版點這裡
推薦的第二套遠端桌面軟體 是 Splashtop 2 Remote Desktop - Personal
也是相當受到歡迎的一套軟體
目前他沒有免費版,通常售價要600元台幣,現在(2013-1221)正在特價,只要30元。很值得購買。(注意:免費版只能在同網域下連接電腦,跨網域必須付月租費。)
https://itunes.apple.com/us/app/splashtop-2-remote-desktop/id382509315?mt=8
使用前必須自行註冊帳號,不能直接用Google帳號。
同樣在PC端要去下載程式安裝
連結官網http://www.splashtop.com
點選Products-->personal
再拉到最底下,下載安裝 Streamer
APP的登入操作畫面如下:
申請帳號要先同意服務條款
輸入申請的帳密
點選已連接的電腦。
手勢操作的提示畫面,看完後先關閉。
關閉後連到PC的桌面。
選PC用戶並輸入密碼。
然後開啟PC端應用程式。
Splashtop的產品項目很多,也有許多進階功能,也有以月費方式購買的服務,有興趣的可以參考看看。
*Splashtop和PocketCloud 兩套軟體有一個很大的差別:
PocketCloud購買PRO版後可以跨網域連結PC。
但Splashtop則只能在相同的網域中連接,要跨網域需租用Anywhere Access Pack服務,每個月費用60元台幣,除非你的業務真的有這樣的需求,否則實在很不划算。不過購買的畫面中有一個免費獲得的禮物圖示(右上角),可以透過Facebook、Tweet推紋或email方式推薦朋友購買安裝。每一個朋友安裝即有一週免費體驗,最高有八週,有興趣的可以試用看看。
訂閱:
文章 (Atom)






































































